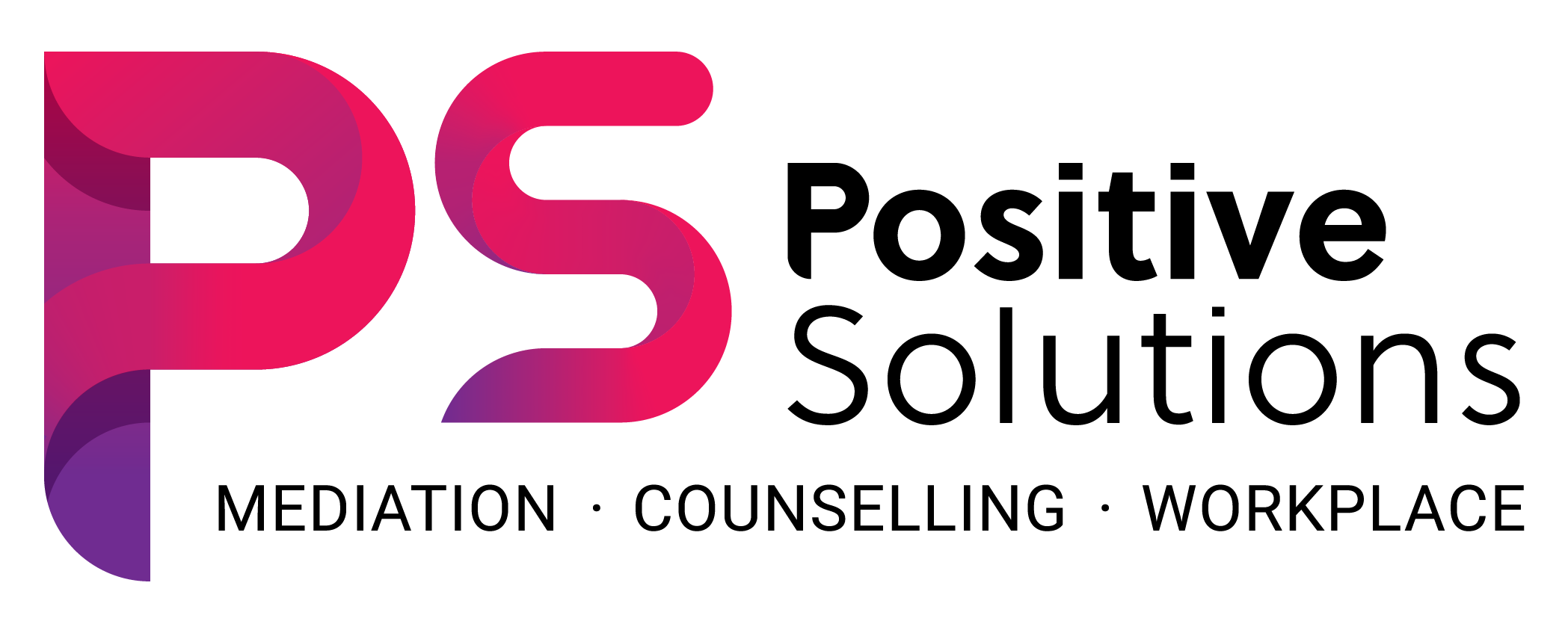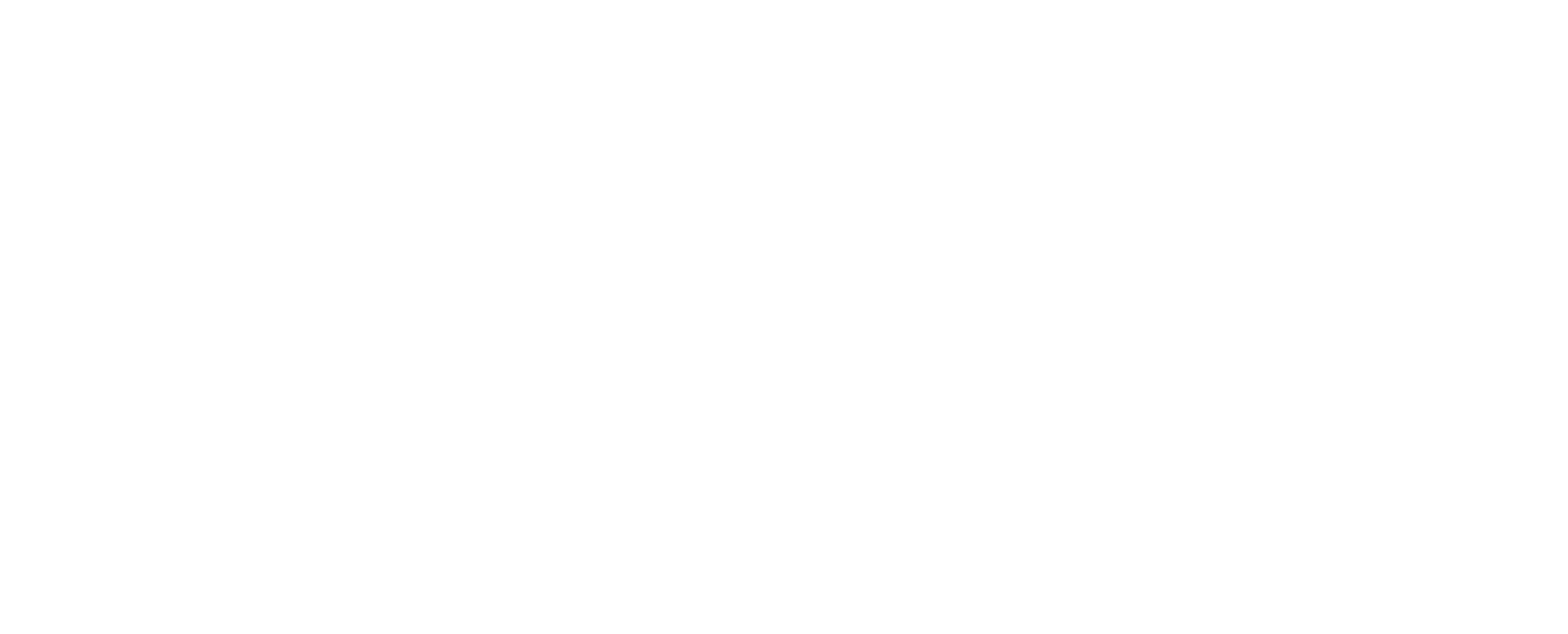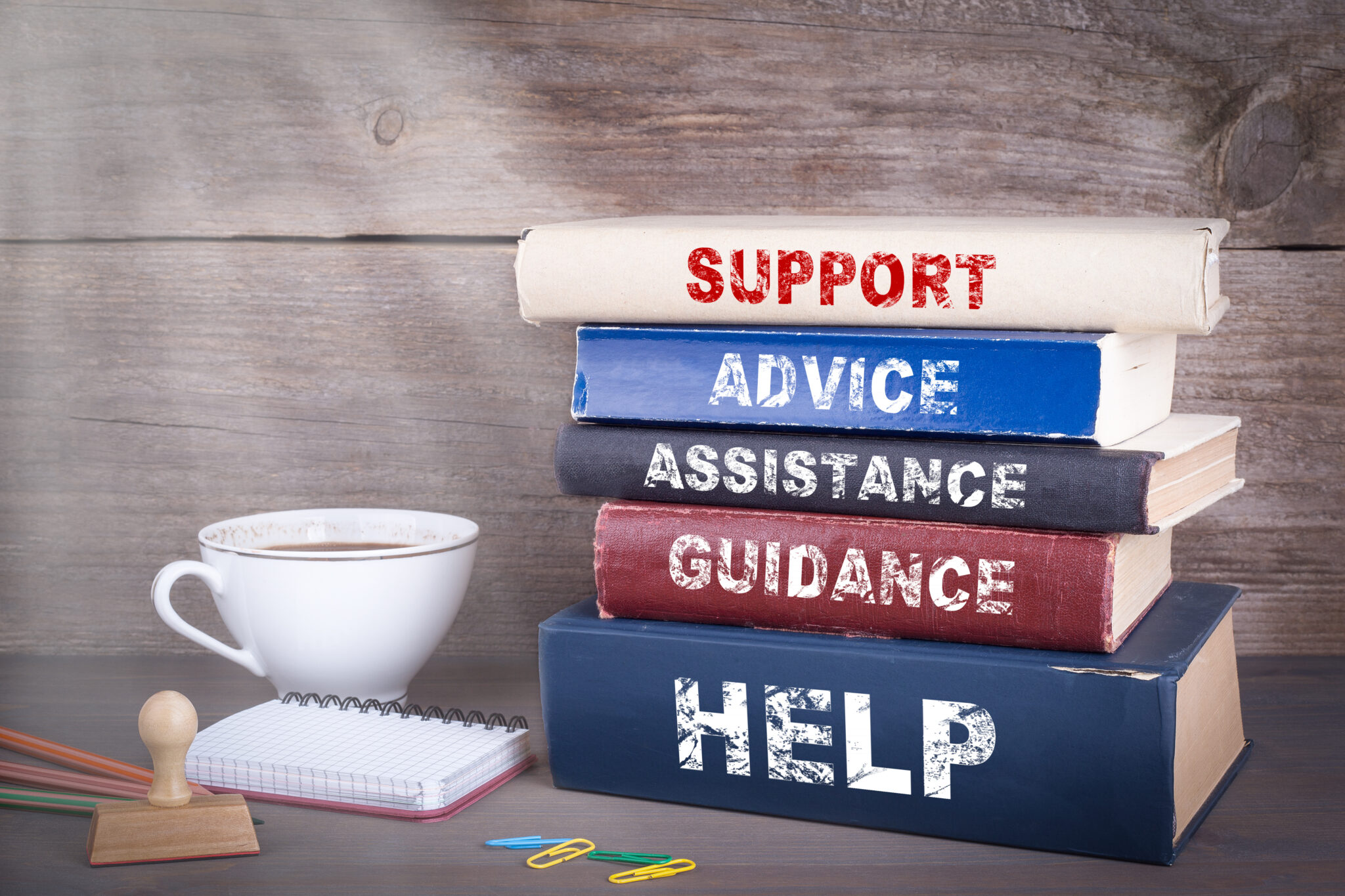
Technical Help
Completing Forms
How do I finalise a document when I have finished completing it?
To finalise a document after completing the questions, press next at the bottom of the screen, which will bring up the completed document for review. If you do not need to make any changes press sign at the bottom of the screen, sign the document and press submit.
What do I do if I get an Oops?
An “Oops” is normally due an issue that requires reporting to Positive Solutions. If you experience an “Oops” please contact [email protected]
What do I do if the page doesn’t load and other websites are?
Where the document does not load and other web pages are please contact [email protected]
The form says it is invalid
When you receive the message “Form Invalid” after pressing next when completing a form this means that you have not completed all the required information. Press “back” and complete the not answered questions on the document.
About Client Connect
Client Connect is an online portal for clients to manage their own bookings. Client Connect is only available for private counselling clients.
Getting started
The information below provides the steps involved in activating your ClientConnect account. To start the ClientConnect activation process you will receive an email from Positive Solutions with an activation link.
Activate Your Account
On the email sent by Positive Solutions, click the Activate My ClientConnect Account link.
Step 1: Things You Should Know
In this step you need to review the Privacy Policy and Terms of Use agreement. Once you have reviewed the Privacy Policy and Terms of Use agreement then click Accept.
The activation process includes an acknowledgment of the Privacy Policy and Terms of Use agreement which you agree to when using ClientConnect. These agreements include information about how we handle the privacy of your data and the terms and conditions of using ClientConnect.
Step 2: Confirm Who You Are
Confirm who you are by entering your date of birth.
Step 3: Set Your Password
Set a password for your ClientConnect account.
Passwords should be at least 11 characters long using a variety of characters including numbers, upper/lowercase letters and symbols. Avoid using passwords from other sites or something easy for someone else to guess.
We are able to recover your password if you do forget it.
Accessing your ClientConnect Account
Login to ClientConnect
- Navigate to Positive Solutions ClientConnect site (the URL will be in the Activation email in case you didn’t bookmark it).
- On the Welcome page enter your Email and Password.
- Click Log In
Log In to ClientConnect with 2-Step Verification
Occasionally you may be prompted to enter a PIN (or verification code) when logging in to ClientConnect. This PIN provides an extra layer of security for your account.
If you are prompted to enter a PIN please check the email account associated with your ClientConnect account. You will receive the PIN in an email and will be 4 digits long. Once you have received your PIN please follow the on-screen instructions.
Log Out of ClientConnect
It’s important that you remember to log out of ClientConnect when you are finished. This ensures your personal information is kept secure.
- Navigate to the footer area.
- Click Logout.
About me
The About Me screen allows you to manage your personal information in ClientConnect easily.
Your profile can be found by clicking on the About Me tile located on your home screen.
My services
The My Services screen provides information about teh service you are accessing.
View a Service
To view information about a service navigate to the My Services screen. Here you can view information about your service/s including:
Other participants in the service
The date the service started (open date)
The number of events you’ve attended, the number of upcoming scheduled events and the date and time of your next scheduled event
Inbox
View Messages in Your Inbox
- Click the Inbox tile on your home screen.
- In the Your Messages list scroll down to view your messages.
You can also filter your messages if required.
You can view details of a specific event from your Inbox History by clicking on the clock icon next to the Inbox message.
View a Specific Message
- Click the Inbox tile on your home screen.
- Click the Message you want to view from the Your Messages list. If you cannot see the message you are looking for please modify the Inbox Options.
Once you have opened the message you are able to reply from the Discussion page.
Reply to a Message
- Click the Inbox time on your home screen.
- Click the Message you want to reply to from the Your Messages list. If you cannot see the message you are looking for please modify the Inbox Options.
- Click Reply to this Message.
- In the Message field type a reply.
- Click Send.
Filter Messages in Your Inbox
You can use a variety of filters to narrow down which messages are visible in Your Messages. The following filters are available:
- Service
- Type
- Date Range
- Order By (Newest on Top or Oldest on Top)
To apply one or more filters to your Your Messages:
- Click the Inbox tile on your home screen.
- Click Show Inbox Options.
- Choose the filters you want to implement.
- Click Filter.
Things I Need to Do
Your Tasks can be found on the Things I Need to Do tile on your home screen. By clicking on the tile, you will see a list of tasks you need to complete. This will display the number of tasks you have to complete.
View Your Task List
- Click the Things I Need to Do tile on your home screen.
- Scroll down to view Your Tasks list.
Complete a Document
- Click the Things I Need to Do tile on your home screen.
- Click Complete the Document for the relevant Task.
- Answer the questions in the Document.
- Click Next.
- Review your answers and click Sign.
- In the Signature box sign with your mouse, stylus or finger (depends on device).
- Click Submit.
Once the Document has been submitted, you will see a preview of the Document. You can also print the Document by clicking Print this Assessment. A new window will open. To print press CTRL+P (Windows) or CMD+P (Mac).
Print a Completed Document (at a later date)
If you need to print a Document at a later date:
- Click the My Services tile on your home screen.
- Select the Timeline tab.
- Click the relevant Task.
- Click Print this Assessment. A new window will open.
- To print press CTRL+P (Windows) or CMD+P (Mac).
- Close window when finished printing.
Show the Task Message in Your Inbox
- Click the Inbox tile on your home screen.
- Select the Task in the list of messages.
To quickly filter for Tasks, use the Show Inbox Options button.
Once the Document has been completed, you can return to the message in your Inbox and reply if necessary.
Calendar
View Your Upcoming Events
- Click the Calendar tile on your home screen.
- On the Upcoming tab scroll down to view all of your Upcoming Events.
Only your next 5 appointments will be displayed under Upcoming Events in ClientConnect. You can view any additional eappointments by using the filter function.
View a Specific Event
When viewing your Upcoming Events, you can click on specific dates to view details for that particular event.
- Click the Calendar tile on your home screen.
- On the Upcoming tab scroll down to the event you want to view and click the date.
On the Event screen you can:
- View details of the Event including date, time and duration
- Confirm your attendance
- View the location of the Event
- View any fees for the event and if applicable pay your Account Balance
- Complete any Documents
- View Referrals
- Start a Discussion with your Service Provider
Confirm your Attendance
- Click the Calendar tile on your home screen.
- On the Upcoming tab scroll down to the event you want to confirm and click Confirm Attendance.
- Click Confirm.
Information
You can disable the Confirm your attendance pop up message by selecting the I understand, no need to keep showing me this pop-up option.
My Client Account
Change Your Password
- Click the My ClientConnect tile on your home screen.
- Click Change your Password.
- Type your Old Password.
- Enter a New Password.
- Confirm the New Password.
- Click Save.
Passwords must be longer than 11 characters long. Using a passphrase with multiple words may be easier to remember.
Change Your Log In Email Address
You can change the email address associated with your ClientConnect account at any time. To activate the new email address we will send a PIN to the new email address. Your password will remain the same.
- Click the My ClientConnect tile on your home screen.
- Click Change your Email Address.
- Enter the new Email.
- Confirm the new Email.
- Click Save.
I Forgot My ClientConnect Password
- On the ClientConnect Welcome screen click Forgot your Email or Password.
- Select Reset my Password.
- Click Next.
- Enter the email address associated with your ClientConnect account.
- Click Send.
- You will shortly receive an email with a PIN in it.
- Enter the PIN and click Submit.
- Enter your New Password.
- Confirm your New Password.
- Click Submit.
You’ll receive an email confirming that you have successfully changed your password.
I Forgot which Email Address I use to Log In to ClientConnect
- On the Welcome page click Forgot your Email or Password.
- Select Forgot my Email.
- Click Next.
Contact details for Positive Solutions will be displayed on the screen.
I Need Additional Help
If you need additional help simply scroll to the footer of your ClientConnect screen and click Technical Problems. From here you will be able to contact your Positive Solutions for additional help.